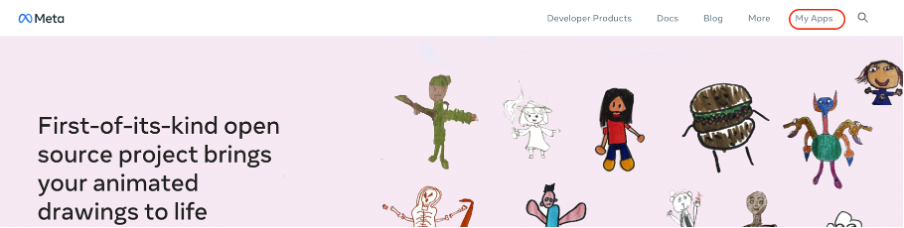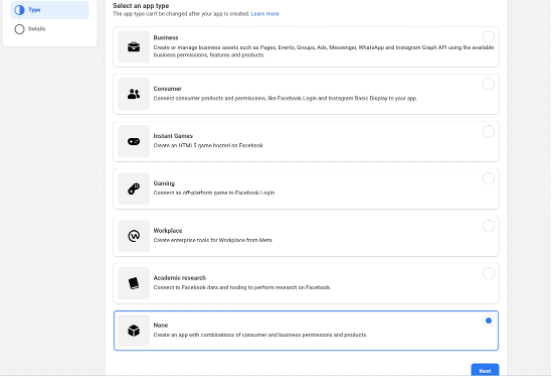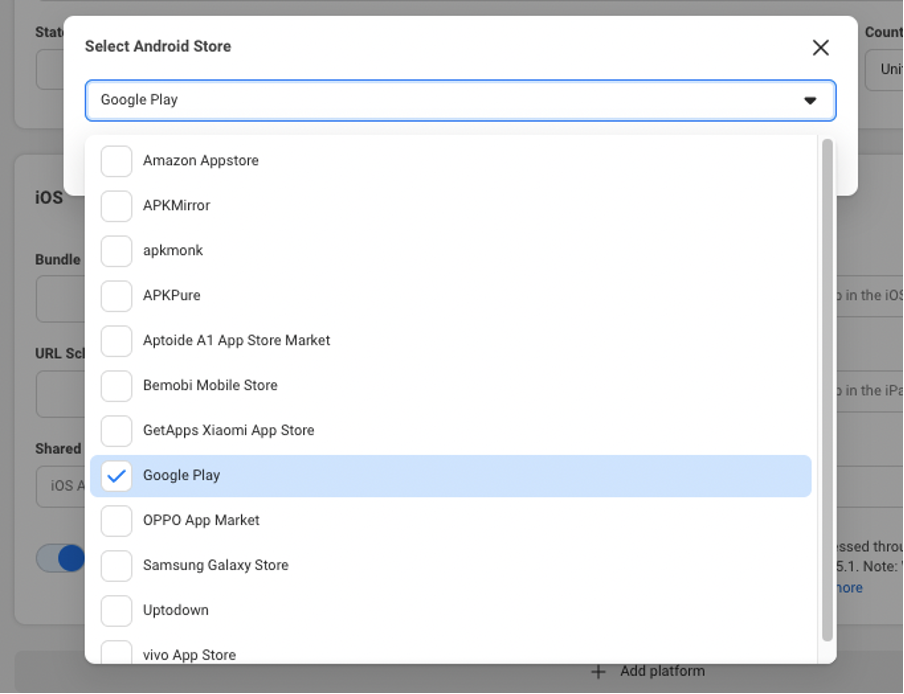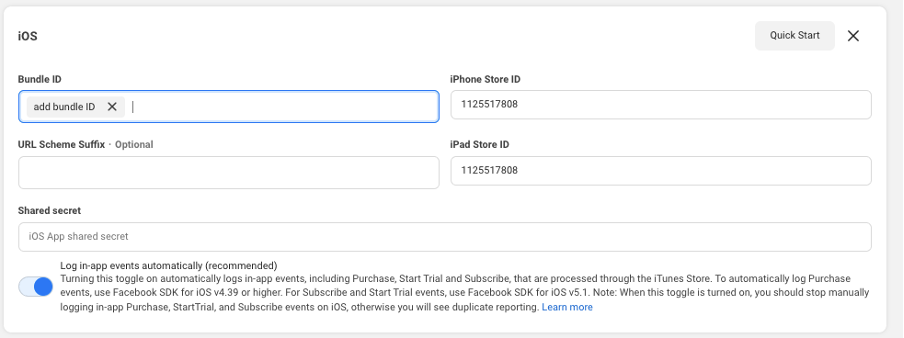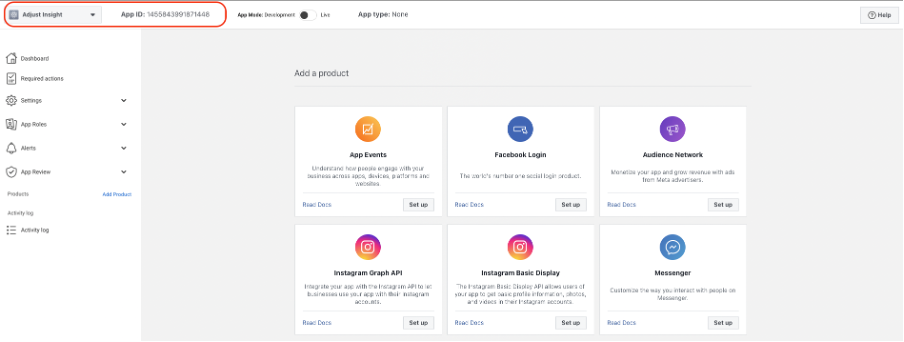Set up an app in your Meta developer account
Before you set up Meta in Adjust, you need to create an app in your Meta developer account. This generates the App ID that you need to connect your app to Adjust.
Before you begin
Here's what you need to know before getting started.
Requirements
| Platform | Details |
|---|---|
| Android |
|
| iOS |
|
Register as a Meta developer
If you've already registered as a Meta developer, skip this step.
- Go to Meta for Developers.
- Log in to your account.
- Select Get Started to register as a Meta developer.
Create an app in Facebook
This section provides instructions on setting up an app in Facebook. If you've already set up an app, skip this section.
- Log in to your Meta developer account.
- Go to the My Apps section.
- Select Create App.
- Under What do you want your app to do, choose the use case for your app.
- Choose the type of app.
- Provide an app name, contact details, and select Create App.
- Once you create the app, an App ID is assigned. You need this value while setting up Facebook in Adjust.
- Go to Settings > Basic, and select Add Platform.
- Choose your platform and enter additional platform-specific details:
| Android |
|
|---|---|
| iOS |
|
- Go to Publish > Go live, and select Go live to publish your app.
- In the left navigation pane, under the Submit for review section, you need to go through the app review and business verification process with Meta.
Important values
You need the following values from your app while setting up Meta in Adjust:
- (Required) App ID - In your Meta developer account, go to your app. Make note of the App ID.
- (Android only - Recommended) Decryption key - In your Meta developer account, go to Settings > Basic. Under the Android section, make note of the Decryption key. You need this only if you're exporting device-level data through raw data exports. This enriches campaign data for Android users. Ignore this setting for iOS.
Associate ad account IDs with your app
In this section, learn how to associate the ad accounts that use to run your campaign with your app. You can associate multiple ad accounts with your app.
- In Meta for Developers, select Apps and open your app dashboard.
- Go to App Settings > Advanced.
- Under the Advertising Accounts section, enter the Authorized Ad Account IDs that are used to run campaigns.
Set up a Meta App Ad campaign
In this section, learn how to promote your app across Facebook, Instagram, and Facebook Audience Network.
- In Meta Ads Manager, choose the ad account associated with your app.
- Select Create to create a new campaign.
- Choose App promotion as the campaign objective.
- Choose the appropriate campaign type.
- Go to 1 Ad set, and under the App section, enter the app name or exact store URL of the app you want to promote.
- Configure the remaining settings in this section. For detailed instructions, follow the steps in Meta's documentation.
Set up app events
In this section, learn how to send event activity to Meta from Adjust.
- In Meta Ads Manager, go to Events Manager, and select Partner Integrations.
- Search and select Adjust.
- Select Connect account.
- Select the app that you created.
Your setup in Meta Ads Manager is complete. Now, you need to go to Adjust, and map Adjust events to Meta events.
When your events are triggered, you'll be able to see event details under Data sources in Meta Events Manager.
Disable event logging in Meta
Instead of defining events in the Facebook SDK, you can define equivalent events on Adjust and link them to Meta. Defining events on Adjust also allows you to link the events to other networks.
To disable Facebook SDK event logging, follow these steps:
- Log in to your Meta developer account.
- Select your app.
- Go to Settings > Basic.
- For each of your platforms, ensure that you've turned off the toggle for Log In-App Events Automatically.
Additionally, you need to do the following in your app:
- Disable automatic event logging in the Facebook SDK - iOS | Android | Unity
- Remove manually logged events in the Facebook SDK - iOS | Android | Unity
(iOS apps only) Paste the Connection URL
You need to copy the Connection URL from the Conversion Hub in Adjust, and paste it in Meta Events Manager. This provides Meta with a link to your conversion value mappings.
- In Meta Ads Manager, go to Events Manager, and select Data sources.
- Choose the app that you created.
- Go to Settings.
- Under Configure App Events for SKAdNetwork, select Start Setting Up Events or Edit Events if you have configured it before.
- Select Import from Partner App, and select Next.
- Paste the Connection URL that you copied from Adjust's Conversion Hub, and select Connect.
- Review your imported configurations, and select Confirm.
Great! Your app setup in Meta is complete. Now, go ahead and ensure that you complete all steps to set up Meta in Adjust.