리포트 사용 및 관리
새 리포트 설정이 완료되면 본 페이지를 통해 리포트 사용 및 관리 방법을 확인하시기 바랍니다.
지표 열에 히트맵 적용
지표 열에 컬러 히트맵 옵션을 적용하면 선택 영역에 대한 특정 지표의 최고 값과 최저 값을 시각화할 수 있습니다.
열에 컬러 히트맵을 적용하려면 다음의 단계를 수행하시기 바랍니다.
- 히트맵을 적용하고자 하는 열을 선택합니다.
- 컬러 히트맵 을 선택하고, 색상을 선택합니다.
이제 컬러 히트맵이 표시됩니다. 어두운 색상은 높은 값을 나타내고, 밝은 색상은 낮은 값을 나타냅니다.
또한 리포트의 여러 지표 열에 컬러 히트맵을 적용할 수 있습니다. 특정 열의 컬러 히트맵을 삭제하려면 열을 선택하고 컬러 히트맵 > 히트맵 없음 을 선택하시기 바랍니다.
조건으로 필터
표의 항목 축에서  를 선택하여 데이터를 필터링하여 확인합니다. 조건 추가 를 선택하여 여러 필터 조건을 추가할 수 있습니다.
를 선택하여 데이터를 필터링하여 확인합니다. 조건 추가 를 선택하여 여러 필터 조건을 추가할 수 있습니다.
조건에 따라 필터링하는 경우, 조건을 원하는 대로 여러 개 적용할 수 있습니다. 조건은 이름 기반, 값 기반 두 가지 유형으로 사용 가능합니다. 단일 필터에서 이 유형을 다양하게 조합하여 사용할 수 있습니다.
- 이름 기반 조건 은 항목 내의 "이름"값에 기반하여 필터링됩니다.
예: 텍스트에 Creative_C가 포함
- 값 기반 조건 은 항목에 연결된 KPI 값에 따라 필터링됩니다.
예: 1000초과
열 내 필터를 추가할 때는 반드시 올바른 신택스를 사용해야 합니다. 아래의 표를 참조하시기 바랍니다.
| 조건 옵션 | |
|---|---|
| 항목 필터 |
조건을 결합하여 더욱 세분화된 필터링을 할 수 있습니다. 예시 필터: 포함: "채널 A", 포함: "채널 B", 미포함: "Channel C". 채널 A와 B가 모두 포함되고 채널 C가 미포함된 캠페인이 표시됩니다. 결과: 채널 A와 B가 모두 포함되고 채널 C가 미포함된 캠페인이 표시됩니다. |
| 지표 필터 |
필터를 결합하여 값의 범위를 확인할 수도 있습니다. 예시 필터: 초과: 100, 이하: 1000. 결과: 101~1000의 값을 가진 행을 표시합니다. |
보고서 관리
저장 단계에 따라 다음과 같이 리포트를 관리할 수 있습니다.
리포트 저장 전
리포트를 모든 리포트 에 저장하기 전에 다음을 수행할 수 있습니다.
 을 선택하고 리포트 링크를 복사합니다. 리포트에는 선택한 차트와 컬러 히트맵이 포함됩니다. 해당 링크는 관계자와 공유할 수 있습니다.
을 선택하고 리포트 링크를 복사합니다. 리포트에는 선택한 차트와 컬러 히트맵이 포함됩니다. 해당 링크는 관계자와 공유할 수 있습니다. 를 선택하여 표시된 리포트를 CSV 파일로 다운로드할 수 있습니다.
를 선택하여 표시된 리포트를 CSV 파일로 다운로드할 수 있습니다.
리포트 저장
모든 리포트 에서 리포트를 저장하는 방법:
을/를 선택합니다 2. 리포트의 이름을 입력합니다. 3. 공유 설정을 선택합니다:
- 비공개(기본값): 리포트 목록에서 본인만 확인 가능
- 공개: 리포트 목록에 등록된 모든 팀원이 액세스 가능
- 저장 을 선택합니다.
리포트 저장 후
모든 리포트 에 리포트를 저장한 이후 다음을 수행할 수 있습니다.
 를 선택하여 리포트를 사이드바 즐겨찾기에 추가합니다. 이를 통해 사이드바에서 리포트에 쉽게 액세스할 수 있습니다.
를 선택하여 리포트를 사이드바 즐겨찾기에 추가합니다. 이를 통해 사이드바에서 리포트에 쉽게 액세스할 수 있습니다. 를 선택하면 다음을 설정할 수 있습니다.
를 선택하면 다음을 설정할 수 있습니다.- 리포트 이름 변경
- 리포트 공유 설정 수정
- 리포트 삭제
 을 선택하고 리포트 링크를 복사합니다. 리포트에는 선택한 차트가 포함됩니다. 해당 링크는 관계자와 공유할 수 있습니다.
을 선택하고 리포트 링크를 복사합니다. 리포트에는 선택한 차트가 포함됩니다. 해당 링크는 관계자와 공유할 수 있습니다. 를 선택하여 표시된 리포트를 CSV 파일로 다운로드할 수 있습니다.
를 선택하여 표시된 리포트를 CSV 파일로 다운로드할 수 있습니다.저장된 리포트를 수정한 경우, 데이터 새로 고침(Reload data) 을 클릭하여 리포트를 업데이트해야 합니다. 이후, 다음을 수행하실 수 있습니다.
- 저장 을 선택하여 해당 리포트에 변경 내용을 저장합니다.
- 새로 저장 을 선택하여 모든 리포트 아래 새 리포트를 생성합니다.
이메일 예약 전송
이메일 예약 기능을 사용하면 리포트가 포함된 자동화된 이메일의 수신 빈도를 선택할 수 있어, 시기적절하고 일관적인 업데이트를 보장할 수 있습니다. 예약 이메일의 장점은 다음과 같습니다.
- 시간 효율 향상: 리포트를 자동으로 전송하여 시간을 절약하고 빠르게 업데이트를 받을 수 있습니다.
- 커뮤니케이션의 일관성 유지: 리포트가 포함된 이메일을 예약함으로써 신뢰도 높고 일관된 커뮤니케이션 채널을 구축할 수 있습니다.
- 전략적 계획 수립에 도움: 정기적으로 발송되는 데이터 인사이트를 시간 흐름에 따른 트렌드 분석, 데이터 기반 마케팅 결정, 전략 조정 등에 활용할 수 있습니다.
예약된 이메일은 최대 5개의 리포트에 대한 모든 Adjust 계정에 포함됩니다. 예약된 이메일의 수를 늘리고 싶다면 Adjust 담당자나 sales@adjust.com 으로 연락주시기 바랍니다.
리포트에서 예약 이메일 활성화
예약된 이메일을 수신하려면 다음의 단계를 수행하시기 바랍니다.
예약 리포트로 전송 (
 )을 선택합니다.
)을 선택합니다.이메일 수신 빈도를 선택합니다.
- 일별: 24시간마다 발송. UTC 형식의 시간을 선택할 수 있습니다.
- 주간: 7일마다 발송. 1개 이상의 요일과 UTC 형식의 시간을 선택할 수 있습니다.
- 월간: 매월 발송. UTC 형식의 날짜와 시간을 1개 이상 선택할 수 있습니다.
수신자의 이메일 주소를 입력합니다. 최소 1개의 이메일 주소가 필요합니다.
(선택 사항) 필요한 경우 Cc 및 Bcc 필드에 수신자 이메일을 추가로 입력합니다.
변경 사항 저장 을 선택합니다.
리포트에서 예약된 이메일 삭제
리포트에서 예약된 이메일 수신을 중단하려면 다음을 수행하시기 바랍니다.
- 예약 리포트로 전송 (
 )을 선택합니다.
)을 선택합니다. 삭제 를 선택하고 설정 사항을 확인합니다.
- 변경 사항 저장 을 선택합니다.


 을 선택하고 리포트 링크를 복사합니다. 리포트에는 선택한 차트와 컬러 히트맵이 포함됩니다. 해당 링크는 관계자와 공유할 수 있습니다.
을 선택하고 리포트 링크를 복사합니다. 리포트에는 선택한 차트와 컬러 히트맵이 포함됩니다. 해당 링크는 관계자와 공유할 수 있습니다. 를 선택하여 표시된 리포트를 CSV 파일로 다운로드할 수 있습니다.
를 선택하여 표시된 리포트를 CSV 파일로 다운로드할 수 있습니다.
 를 선택하여 리포트를 사이드바 즐겨찾기에 추가합니다. 이를 통해 사이드바에서 리포트에 쉽게 액세스할 수 있습니다.
를 선택하여 리포트를 사이드바 즐겨찾기에 추가합니다. 이를 통해 사이드바에서 리포트에 쉽게 액세스할 수 있습니다. 를 선택하면 다음을 설정할 수 있습니다.
를 선택하면 다음을 설정할 수 있습니다. )을 선택합니다.
)을 선택합니다.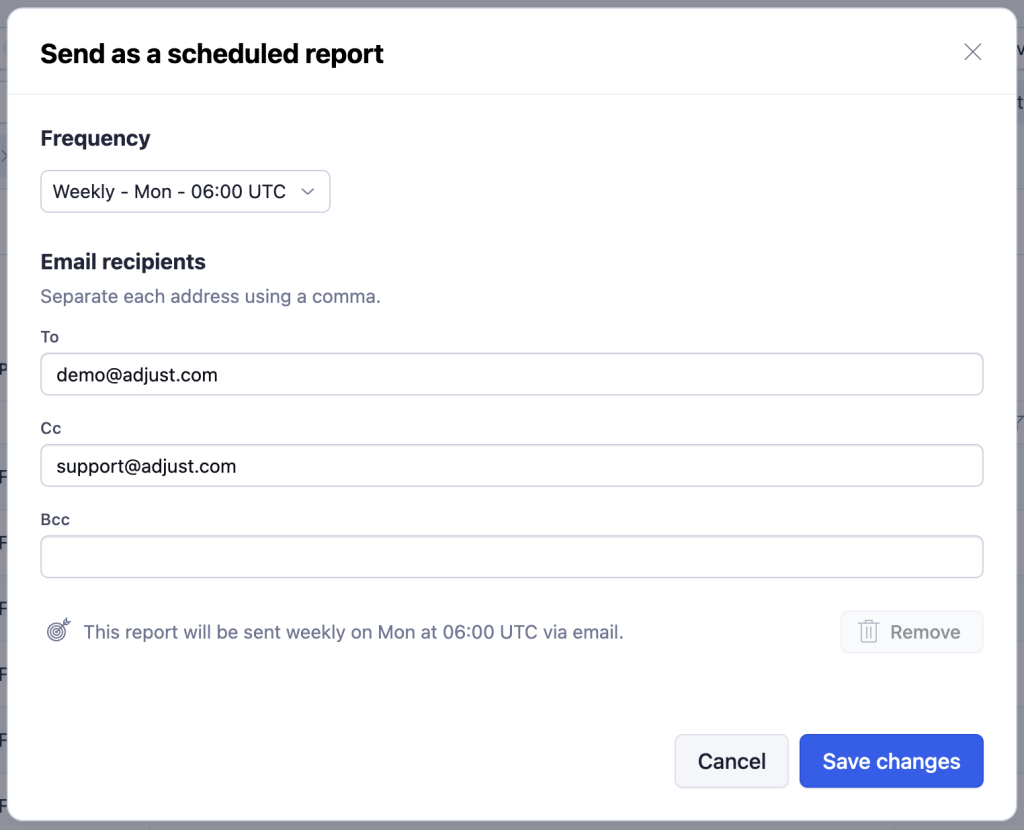
 )을 선택합니다.
)을 선택합니다.