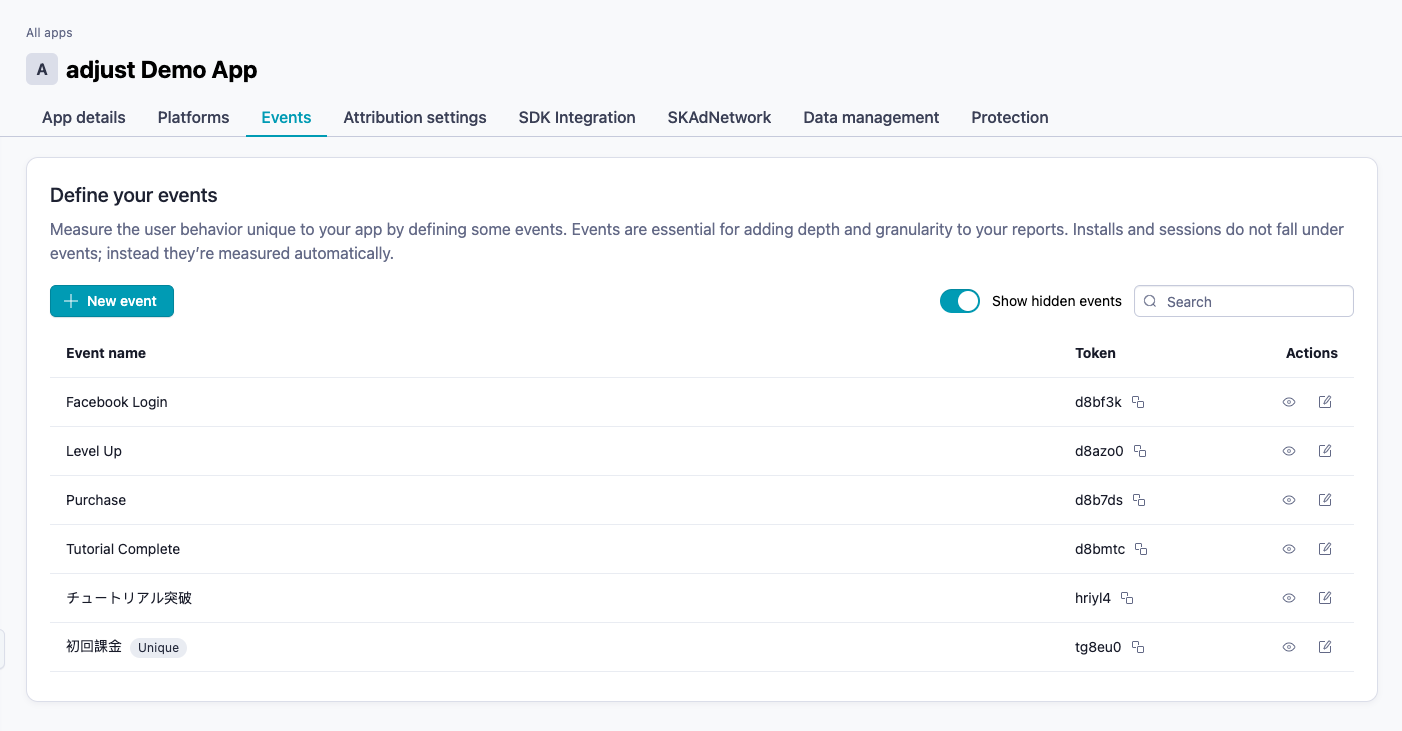Add events
App events measure user engagement. You can define in-app events for your app to measure user registrations, add-to-carts, or level ups, while setting up revenue events lets you record in-app purchases and transactions.
Set up events to:
- See where your users go directly after install
- Discover the app features your users like the most
- Identify the last thing a user does before they become inactive
Before you begin
Here's what you need to know before getting started.
Requirements
- Admin, Editor, or Custom Editor permissions
What you need to know
Adjust already measures the following activities, so you don’t need to create events for them:
- Installs
- Clicks
- Impressions
- Sessions
- Reattributions
While you can record any number of app events, we suggest narrowing your funnel for actionable insights. For example, try recording milestones to report exact stage completions and/or transaction types. If you need help knowing what events to create, take a look at our recommended events by business vertical.
Add an event
- Under AppView, select All apps.
- Select your app.
- Select the Events tab.
- Select Add event.
- Enter your in-app Event name.
- To instruct Adjust to record an event only once per device, select This is a unique event.
- Example: Registration event
- Select Add event. This creates a unique event token for your event.
Now that you have your event token, you need to decide whether to use the Adjust SDK or S2S integration to record events. Both methods are equally effective, but the SDK requires more developer time since changes must be made directly in the code.
Measure events
Now that you’ve created your event tokens, you can set up event measurement. Adjust measures events in two ways.
Deduplicate events
Revenue deduplication stops Adjust from reporting the same purchase event twice. This protects your dataset and promotes accuracy. To deduplicate events, follow the instructions for your setup method.
Receive custom data with callback parameters
Callback parameters let you receive extra information with your events, like internal user IDs with registration events.
You can set up callback parameters for attribution, sessions, and events. These parameters are unique to your app and appear in your callback strings. Callback parameters report as raw data and do not appear in Datascape.
You can write callback parameters into the Adjust SDK or append them to your server-to-server events. To set up callback parameters, follow the instructions for your event integration.
Manage your events
Copy event token
To copy the event token and share it with your developers, select ![]() (Copy) next to the event token for the event.
(Copy) next to the event token for the event.
Hide an event
Adjust automatically hides events that are more than 3 months old and have no history. Keep your in-app event funnel up to date by hiding your unused events.
To hide an unused event, select ![]() (Hide) under Actions for the event.
(Hide) under Actions for the event.
Hiding a revenue event is not a permanent action and does not delete the event from Adjust's system. If a hidden event gets triggered, Adjust automatically shows it in your active events list and Datascape. You can export hidden event data through the KPI service. See here if you are interested in disabling measurement for specific revenue events.
If a hidden event is restored, Adjust will display all historically measured event data, including any data during the hidden period.
Unhide an event
You can unhide an event and all of its data will appear in your dashboard—including activity recorded while it was hidden.
To unhide an event, follow these steps.
- Turn on the Show hidden events toggle.
- Select
 (Unhide) under Actions for the hidden event.
(Unhide) under Actions for the hidden event.
Now, you'll see the event with its new and historically recorded data in dashboards and reports. This includes any event conversions made while it was hidden.
Disable an event
If you want to stop measurement of a particular event, then you must disable it outside of AppView. The process for disabling event measurement depends on the implementation in use and can be accomplished as follows:
Recommended events by business vertical
Not sure where to begin? Start with one of our recommended conversion funnels. These events can reveal your most commonly triggered activities and/or opportunities to re-engage.
We’ve organized each list by app category, but feel free to customize or combine funnels as needed.