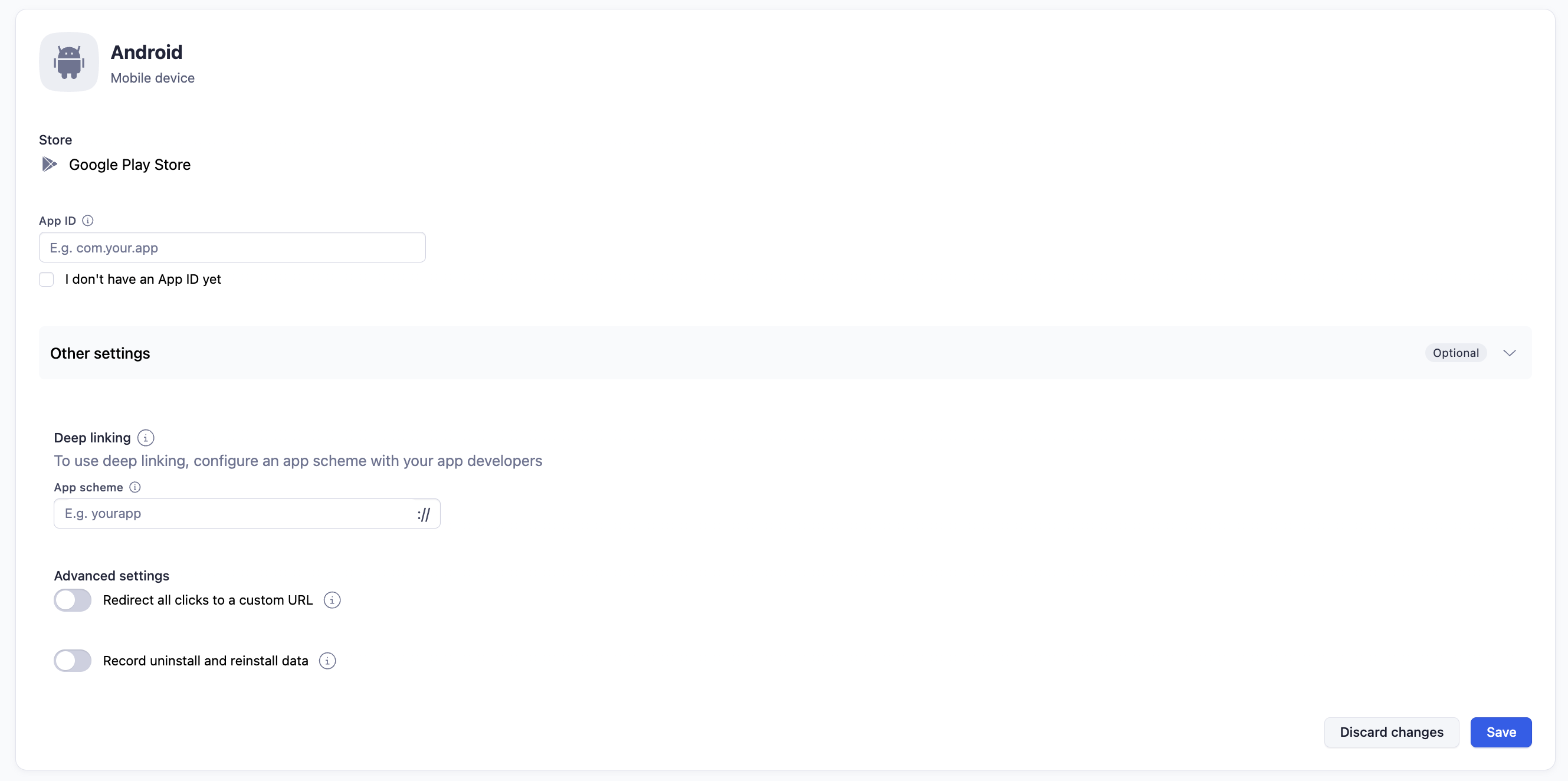Connect your platform
Once you add your app in AppView, you can connect a platform to the app. This lets you create links to use in campaigns.
Before you begin
Here's what you need to know before getting started.
Requirements
- Admin, Editor, or Custom Editor permissions
- Ensure that you have the following platform-specific details:
| Required information | |
|---|---|
| Apple App Store |
|
| Google Play Store |
|
| Amazon Appstore |
|
| Huawei App Gallery |
|
| Microsoft Store |
|
To connect a platform:
- Under AppView, select All apps.
- Select your app.
- Select the Platforms tab.
- Select your preferred platform.
To learn more about setting up a gaming app for PC or consoles, visit PC and Console measurement.
Depending on what platform you want to configure, follow the steps in the relevant section.
iOS: Apple App Store app
- On the Platforms tab, select iOS.
- Enter your app ID and iOS bundle ID.
- If you haven't submitted your app to the app store yet, select I don't have an app ID yet.
- Under Device type, choose your app's default device:
- Universal - iPhone and iPad
- iPhone
- iPad
- (Optional) Under Universal linking, turn on Enable universal linking to enable universal links for your app. This creates a raw universal link.
- Enter the App ID prefix.
- Enter the App scheme.
- (Optional) Turn on Redirect all clicks to a custom URL and enter a Custom URL, if you want your users to go to a custom website instead of the App Store. We recommend this if your app does not have an App ID.
- (Optional) Turn on Send data to App Store Connect and enter the Apple provider ID to send data to App Store Connect App Analytics.
- Select Save.
Apple needs to verify your iOS app ID to enable SKAN features. After adding the platfom, complete the steps to verify your app ID.
Android app stores
Selecting the Android platform enables you to choose from the available app stores. Select the one you want to connect:
Android: Google Play Store
- On the Platforms tab, select Android > Google Play Store.
- Enter your App ID.
- If you haven't submitted your app to the app store yet, select I don't have an app ID yet.
- (Optional) Under Deep linking, enter your App scheme. Work with your developer to define the app scheme.
- (Optional) Turn on Redirect all clicks to a custom URL and enter a Custom URL, if you want your users to go to a custom website instead of the Google Play Store. We recommend this if your app does not have an App ID.
- (Optional) Turn on Record uninstall and reinstall data, and enter your Firebase Cloud messaging key if you want Adjust to track uninstalls and reinstalls.
- Select Save.
Android: Huawei AppGallery
- On the Platforms tab, select Android > Huawei AppGallery.
- Enter your App ID.
- If you haven't submitted your app to the app store yet, select I don't have an app ID yet.
- (Optional) Under Deep linking, enter your App scheme. Work with your developer to define the app scheme for deep linking.
- (Optional) Turn on Redirect all clicks to a custom URL and enter a Custom URL, if you want your users to go to a custom website instead of the Huawei AppGallery. We recommend this if your app does not have an App ID.
- Select Save.
Android: Amazon Appstore
- On the Platforms tab, select Android > Amazon Appstore.
- Enter your Amazon Standard Identification Number (ASIN).
- If you haven't submitted your app to the app store yet, select I don't have an ASIN yet.
- (Optional) Turn on Redirect all clicks to a custom URL and enter a Custom URL, if you want your users to go to a custom website instead of the Amazon Appstore. We recommend this if your app does not have an ASIN.
- (Optional) Turn on Record uninstall and reinstall data, and enter your Firebase Cloud messaging key if you want Adjust to track uninstalls and reinstalls.
- Select Save.
Microsoft Store
- On the Platforms tab, select Windows.
- Enter your App ID.
- If you haven't submitted your app to the app store yet, select I don't have an App ID yet.
- (Optional) Turn on Redirect all clicks to a custom URL and enter a Custom URL, if you want your users to go to a custom website instead of the Microsoft Store. We recommend this if your app does not have an App ID.
- Select Save.
Connect additional platforms
With multi-platform apps, you can use the same Adjust app token, event tokens, and link tokens for every version of your app, and create links that automatically redirect to the device's relevant app store.